
Welcome the latest WiFi Ninjas Blog!
At the time of writing, most of the world is in the lockdown due to the COVID-19 outbreak, but below tips stay relevant even after lockdown!
Lots of us are forced to Work From Home (WFH) and while some are well seasoned with this type of work, it’s a novelty for most.
It’s more important than ever to have a reliable WiFi connectivity at home that can handle not only remote work, video conferences and voice calls, but also all streaming, downloading, gaming and browsing with all family members now being at home too. All day, every day 😉
Today we are discussing WFH WiFi, Office Setup & Productivity.
Enjoy!
Here is what we will cover:
WFH Productivity Tips
WFH WiFi Tips
Let’s crack on!

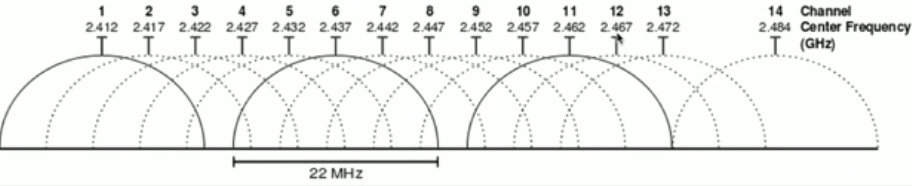
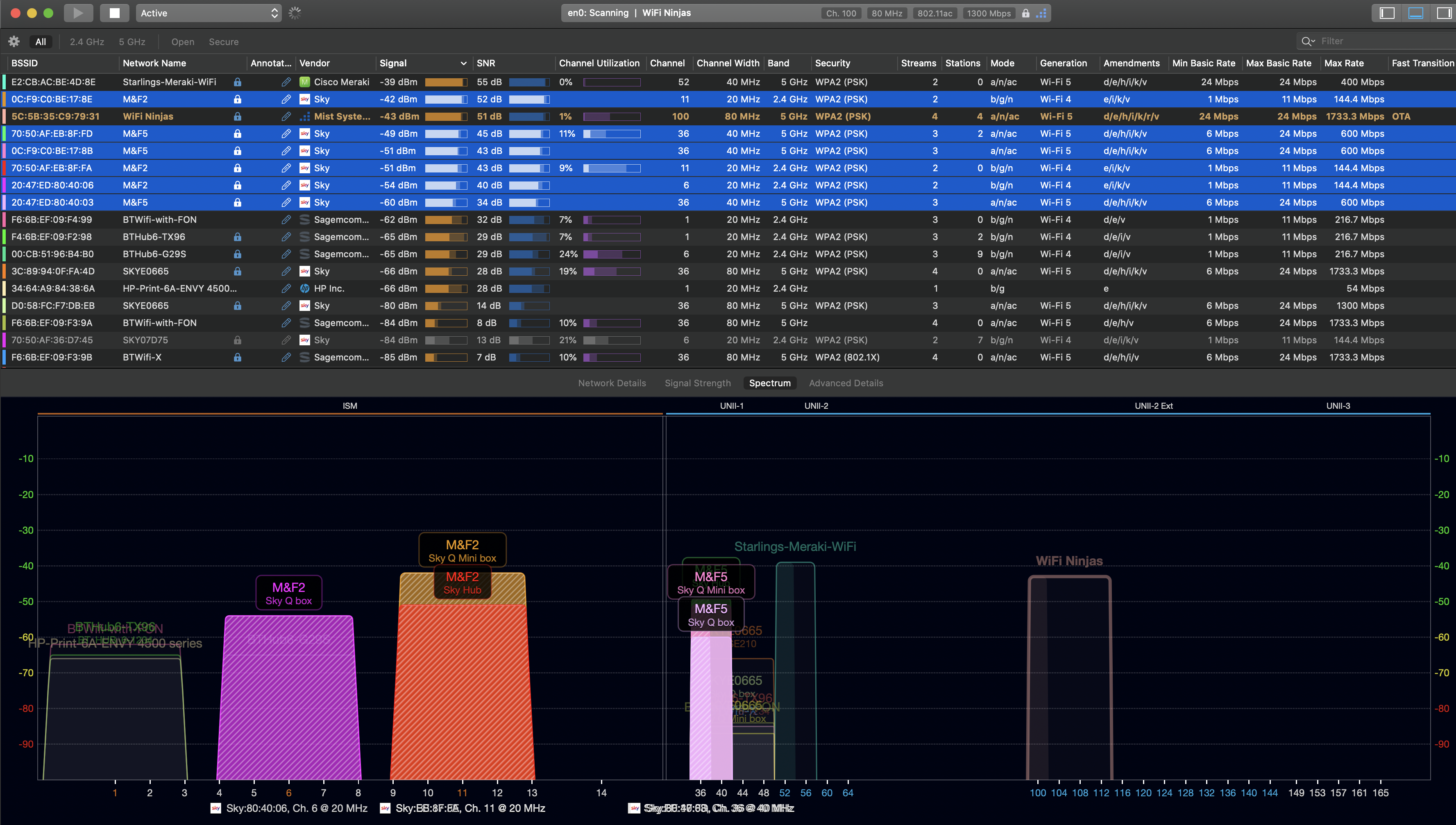
Stay safe kids!
And keep an eye out for our follow up blogs where we will discuss our own WFH setups, home lab and WFH wellbeing tips.
Tons of love,
WiFi Ninjas x